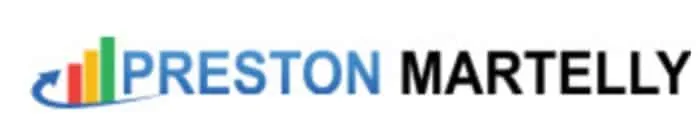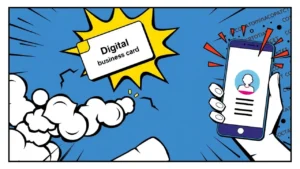Collecting data using Google Analytics is essential for expanding your brand’s online reach, converting your leads into clients, and optimizing an online marketing strategy to establish stronger relationships with your target audience.
However, the collection of data is easier said than done. While Google Analytics aids the process, it can work effectively with the addition of Google tags.
What are Google Tags?
Tags are bits of code embedded on a website’s HTML or javascript to extract specific information. For digital marketers, necessary tag details include form submissions, how long users visited a particular page on your website, how they landed on your site, the specific links they clicked, and the products they removed from each shopping cart.
Note that each tag tracks something unique. For example, you can create a tag to see the number of people filling out your ‘contact us’ form. This tag can send specific details to Google AdWords, Google Analytics, or another third-party.
Creating a Google Tag Manager Account
A Google Tag Manager is a management system that facilitates the creation and monitoring of Google tags on a user interface. That means you don’t have to write a new code every time you want to set up a tag. It eliminates the manual process of constructing tags.
Here are important steps you should follow to create your Google Tag Manager. Remember, you must have a Google account. If you don’t have one, you can create one.
Step 1: Sign up for an account
Got to https://tagmanager.google.com/#/home and click the ‘Sign Up For Free’ button.
Step 2: Set up your account
Once you sign up for your account, it will ask you to add your company name (account name), country, and website URL. Also, you should specify where you intend to use the Google Tag (AMP, web, iOS or Android).
Step 3: Accept Terms and Conditions
And that’s all.
Done
You will be given codes and guidelines to include a code high in the <head> of your webpage and the other after <body> tag. You can do this immediately after signing up or apply the codes on your website late. You can access them anytime in your dashboard.